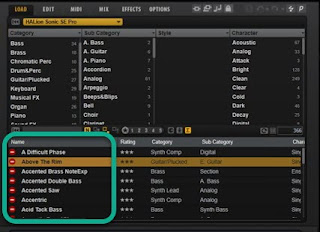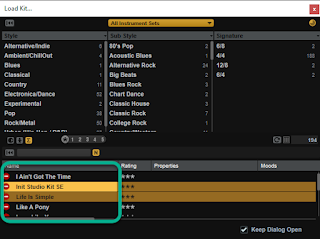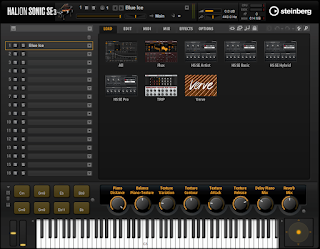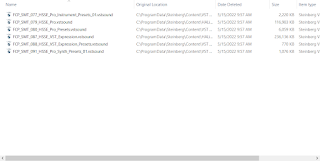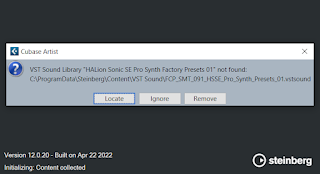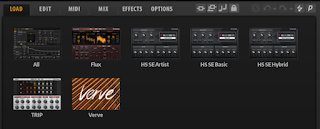I've experienced problems with missing plugin presets on nearly every version of Cubase I've used since 2010, and I know I'm not alone. Over the years I've published several articles on how to recover presets in various Steinberg instrument and effect plugins, and they're among some of my most viewed posts. Due to the recent epidemic of Cubase 12 users unable to locate presets for the HALion Sonic SE and Groove Agent SE plugins bundled with Cubase 12, I am back at it again with a brand new guide.
Products covered in this post
This post covers preset issues with the following product versions:
The versions of HALion Sonic SE, Groove Agent SE, Padshop, and Retrologue included with any flavor of Cubase 10, 11, or 12 (or Nuendo 10, 11, or 12).
The full versions of HALion Sonic 3, HALion 6, and Groove Agent 5.
If you are having trouble with older versions of these plugins, you might find my earlier articles helpful:
Also, please note that I'm a Windows user, and some of the information here is Windows-specific. Most of the information here should be valid for MacOS too, though.
Before you start (important!)
The steps in this article all assume that your Steinberg products are all properly licensed and activated. I have confirmed with other Cubase users that some plugin preset problems are the result of improperly activated products, and the steps in the following sections won't help you in that case. So before you go any further, please check the following:
If you are using any Steinberg product released after December 2021 (Cubase 12, Nuendo 12, Dorico 4, etc):
Launch the Steinberg Activation Manager and confirm that your installed Steinberg product is both listed and activated. It should look like this:
If you see the product listed, but it's in the "Not Activated" state, just click the Activate button. If you instead see a "Verification Pending" status, that is probably because you purchased an update/upgrade/crossgrade license and you have not yet completed the license upgrade process. Please see this Steinberg support article to learn how to properly activate your newly purchased product, and then come back here if you still have problems!
If you are using any Steinberg product released before December 2021
At the time I'm writing this (May 2022), most of Steinberg's products still use the eLicenser system, whether it's the USB eLicenser dongle or the "soft eLicenser" that's stored on your computer. Even if you own one of the new Steinberg Licensing products, if you wish to use any products that still use eLicenser, that license has to be available on the PC where you're currently trying to solve your problems. Launch the eLicenser Control Center now and confirm your pre-existing licenses are available. (If they're not, any eLicenser-based product, including plugin preset content, will not be available for you to use.) For example, even though I'm using Cubase 12, I also use the full versions of Groove Agent 5 and HALion 6, which are included in Absolute VST Collection 5- which is eLicenser based. So I still need to use my USB eLicenser:
Once you're sure ALL your installed Steinberg products are licensed/activated, you can safely proceed to the next section.
1. Check the Steinberg Library Manager
Most Steinberg instruments have separate installers for the instruments and presets/library content. If HALion Sonic or Groove Agent aren't displaying any preset patches or kits, you should first check whether any of that content is currently installed. Also, even if the content is installed, sometimes you still need to run the Library Manager after installation to register the content with other Steinberg applications and plugins. If you 've never heard of this program, don't worry- you probably already have it installed.
Launch the Steinberg Library Manager (the Steinberg Download Assistant installs and updates this application on your computer automatically). If Windows asks whether to allow the app to make changes to your device, click Yes.

Check the HALION and GROOVE AGENT tabs in the library manager to see what packages are currently installed on your system. If these lists are empty, or if one or more content packages you're expecting to see aren't displayed here (or if you don't see these tabs at all) then proceed to the section about installing/re-installing plugins and content.
HALION tab in Steinberg Library Manager (Cubase Elements 12 libraries)
GROOVE AGENT tab in Steinberg Library Manager (Cubase Elements 12 libraries)
Some notes about Steinberg content libraries
Most sample and preset content for Steinberg plugins is delivered in the form of VSTSound files, which can be installed in a number of locations on your computer. Depending on the specific plugin, you'll generally find the VSTsound files buried somewhere in one of these locations:
The ProgramData Steinberg Content Directory
ProgramData is usually a hidden directory. You can always access it by opening up a File Explorer window and entering the following at the address bar: %ProgramData%
Under ProgramData, you should find a Steinberg folder, which contains a folder named Content. Inside here there are a number of directories containing VSTSound files.
On my computer, there are Groove Agent files in both these locations:
The AppData Steinberg Content Directory
Each user profile on a Windows computer contains a hidden AppData folder. Unlike ProgramData, which is the same location on almost every Windows PC, the exact path of your AppData directory depends on your username. You can always access it by opening up a File Explorer window and entering the following at the address bar: %AppData%
Under AppData\Roaming, you should find a Steinberg folder, which contains a folder named Content. Inside here there are a number of directories containing VSTSound files.
On my computer, there are Groove Agent files in both these locations:
Choosing other locations
The Steinberg content installers rarely (if ever) ask where you would like these large files installed. If you ever need to relocate the files, it's recommended you use the Steinberg Library Manager to do this, as this program serves as a sort of preset database to many Steinberg applications and plugins. If you manually move the VSTSound files to another location outside the normal Steinberg Content directories, your plugins won't know where to look for them.
2. Install or re-install the latest plugins and content for your version of Cubase/Nuendo
If you already had a prior version of Cubase installed before upgrading to the latest version, you might have been tempted to install only the updated version of Cubase and any brand-new components it came with, rather than re-installing the plugins you already had. It doesn't help that the Download Assistant doesn't always show you all the content you have access to (you can't always trust the "My product downloads" section, for example), and each individual Cubase distribution includes dozens of separate installers. But hear me out…
Always run all plugin/content installers when you update/upgrade Cubase or Nuendo
If you update/upgrade to a new version of Cubase, you should always run the installers of the included plugins and content that shipped with the new version, even if you already have some version of them installed. Here's why:
Re-installing can fix issues with missing presets.
Newer versions of Cubase can come with newer versions of the plugins.
Newer versions of Cubase can also include updated content libraries, with more presets.
It can fix licensing issues. Even if they come "free" with your purchase of Cubase, all plugins and libraries included with Cubase are licensed for that Cubase version. If you don't run the new installers, for example, you might have the Cubase 11 versions of HALion Sonic SE and Groove Agent SE installed (which might require a USB eLicenser) running on Cubase 12 (which doesn't use eLicenser at all). Note: At the time of this writing, this tip mostly applies to Cubase since it was the first Steinberg product to switch to the new licensing method, but all Steinberg products will eventually make this change. You will definitely want to re-install all Absolute VST Collection plugins when the next version drops, for example.
Beware of the "My product downloads" section
I recently interacted with a fellow who didn't have any HALion or Groove Agent presets, and when he showed me a screenshot of his Steinberg Download Assistant, I knew exactly what the problem was. Since he had previously purchased an update from an earlier version of Cubase to Cubase 11, the Download Assistant placed a trimmed-down "Cubase Pro 11 Update" selection in his "My product downloads" list instead of the full Cubase Pro 11 package. Unfortunately, this option didn't include any plugin content at all- just the plugin installers!
Instead of relying on "My product downloads," simply locate the version of Cubase (or other Steinberg product) you know you own so you can be sure to see the full list of installers for that product. For example, note the difference between my acquaintance's screenshot above and the full Cubase Pro 11 selection below:
3. Re-run Steinberg Library Manager
If you had to install or re-install any content in the previous step, make sure to run Steinberg Library Manager once more, for two reasons:
So you can check that the content packs installed correctly; check the HALION and GROOVE AGENT for the individual libraries.
To allow the Library Manager to register the newly installed content with your other Steinberg apps and plugins. The Library Manager does this automatically whenever you launch it.
4. Force HALion or Groove Agent to rescan for presets
Now that you've double-checked that the latest content is installed, you will probably need to force your plugins to find the new presets. This applies to all versions of HALion, HALion Sonic, and Groove Agent. (Retrologue and Padshop don't require this step.)
Groove Agent and Groove Agent SE
If you don't have the right-side panel open, click the Show/Hide Load Panel button, select the Kits tab, and make sure "All Instrument Sets" is selected.
Next click the Rescan Disk button on the Kits tab. It can take a couple of minutes to perform the full scan. If everything's working you should see your list begin to populate.
HALion Sonic and HALion Sonic SE
On the Load tab, make sure All Instrument Sets is selected and then click the Rescan Disk button. It can take a couple of minutes to scan all of the content.
HALion (full version)
In the full version of HALion 6, select the LOAD/REC tab, and then select the MEDIABAY tab, and then make sure All Instrument Sets is selected. Next, click the Rescan Disk button. It can take a couple of minutes to scan the presets.
If you've reached this point, you should be good to go!
Related issues
Groove Agent "No license found" and "preset could not be loaded"
While writing this article I encountered another problem that I was able to resolve by following these same steps. On a computer where I had initially installed Cubase Elements, I later installed Cubase Artist- but I only installed the Artist application; I didn't install the "Artist" versions of the plugins or content. When I opened a Cubase project that used Groove Agent, I was first greeted by a dialog that said, "The preset could not be loaded. This can happen if the preset was saved by a newer version of this plug-in or by an incompatible plug-in."
And when the main plugin window opened, it was unusable, and there was a big "No License found" message plastered across the user interface. I was able to fix these issues by installing the Cubase Artist versions of both Groove Agent SE and its associated content.
Unable to add plugins to a project even though they're properly installed
This one really caught me by surprise. I was adding an Instrument track to a Cubase project, but when I was prompted to choose the desired plugin I couldn't find HALion 6 or Groove Agent 5 in the Instrument list of the Add Track dialog. I knew the plugins were installed, because I use them all the time!
But then I glanced over at the right-side panel of my project window and realized what was wrong- I was using a custom plugin collection that didn't include either of those plugins! You can create and manage custom plugin collections in the Studio > VST Plug-in Manager dialog. This gives you a way to surface only your most used plugins for a given project- but it has the effect of hiding any installed plugins that aren't in your selected collection! To fix this problem I just selected the Default plugin collection (which automatically contains all plugins), and I was then able to load those instruments in my project.
You can switch plugin collections by selecting the Media tab in the right zone of the project window and choosing the VST Instruments option. There, you can select your desired collection from the drop-down list. This picture shows the Default collection.
Cannot load presets marked by a red circle with a line through it
Both HALion Sonic and Groove Agent place a red and white icon before the names of presets that are currently installed but not correctly licensed. The number one cause of this problem is accidentally installing a version of the plugin content that was not included in the version of Cubase or Nuendo that you purchased. For example, if you own Cubase Elements 12, but you installed the Cubase Pro 12 version of HALion Sonic SE Content, there would be presets on your system that you are not licensed to use.
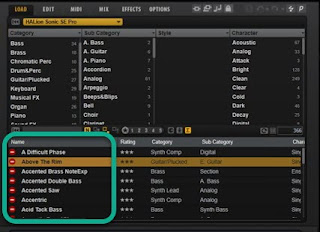 |
| Unlicensed presets in HALion Sonic SE. |
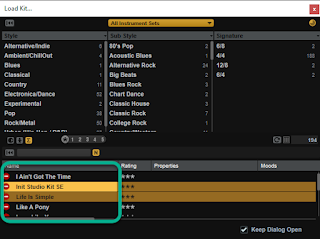 |
| Unlicensed presets in Groove Agent SE. |
The thing is, it may not even be your fault! For example, as of the time I am writing this, the Cubase Artist version of the "HALion Sonic SE 3.5 - Content" installer places the Cubase Pro versions of the HALion presets on your computer, even though your version of Cubase Artist isn't able to load them.
So the first thing to do here is to figure out if the unloadable presets are even supposed to load in your version of Cubase/Nuendo/Dorico. I am not sure what all comes with the different editions of Nuendo or Dorico, but here is a list of which instrument sets work in which versions of Cubase:
HALion Sonic SE instrument sets
Different Cubase flavors support different HALion Sonic instrument sets:
- Cubase Elements: HS SE Artist, HS SE Basic, TRIP
- Cubase Artist: Flux, HS SE Artist, HS SE Basic, HS SE Hybrid, TRIP, Verve
- Cubase Pro: Flux, HS SE Artist, HS SE Basic, HS SE Hybrid, HS SE Pro, TRIP, Verve
Groove Agent SE instrument sets
Currently, all included Groove Agent sets work in all major flavors of Cubase:
- Cubase Elements, Artist, and Pro: Allen Morgan Signature Drums, Laser Beams, Production Grooves, Rock Pop Toolbox, SE Kits, SE Studio Kit, The Kit SE
Seeing which instrument sets you have installed
Just because you have a given pack installed doesn't mean it will necessarily work in your version of Cubase, Nuendo, or Dorico. To see which packs you currently have installed, in both HALion Sonic and Groove Agent, just click the "All Instrument Sets" button in the preset browser, which brings up a thumbnail view of the installed sets.
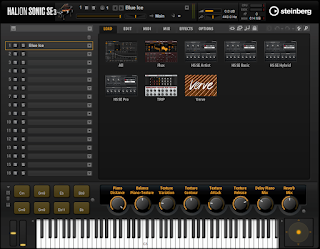 |
| The above instrument sets are currently installed with Cubase Artist 12, even though the HS SE Pro set doesn't work with Cubase Artist. |
If the instrument set you're having problems with is supposed to work with your flavor of Cubase, Nuendo, or Dorico:
If it's a set that should be loadable but currently isn't, the best way to fix this is to:
- Quit all Steinberg applications, then open the Apps & Features control panel in Windows and uninstall the options for Steinberg HALion Sonic SE 3 Component and Steinberg HALion Sonic SE Content. (The same applies to Steinberg Groove Agent SE 5 Component and Steinberg Groove Agent SE Content if you're having problems with Groove Agent instead.)
- Launch Steinberg Download Assistant and be sure to select your version and flavor of Cubase or Nuendo (example: if you own Cubase Artist 12, navigate to Cubase > Cubase Artist 12).
- Install both the Instrument and Content downloads for HALion Sonic SE or Groove Agent SE, depending on which plugin you're having trouble with.
- Launch the Steinberg Library Manager to register the newly-installed content.
- Close the Library Manager, launch Cubase, and open a project that uses the plugin. You should find all listed presets are now loadable.
If the instrument set isn't supposed to work with your flavor of Cubase:
If you've determined that the non-loading presets are in an instrument set that's not supposed to work with your Steinberg product, you can at least remove the problem instrument set so it doesn't clutter your preset browser with sounds you're unable to use.
- Quit Cubase/Nuendo/Dorico.
- Launch the Steinberg Library Manager and look at the appropriate tab for your plugin (HALION, GROOVE AGENT, etc.)
- Locate the instrument set you wish to remove and click its Remove button.
- When the program asks if you're sure you want to remove the instrument set, click Move to Trash.
- Note: When the Library Manager removes a library, it really does move the files to the trash/Recycle Bin. You can empty your Recycle Bin to delete the files permanently.
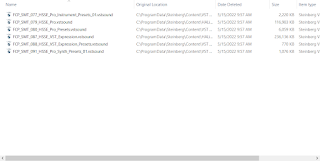 |
| HS SE Pro VST Sound files in the Windows Recycle Bin. |
- The next time you launch Cubase/Nuendo/Dorico, you will probably receive several prompts indicating that a VST Sound Library was not found. Click Remove on each of these prompts to remove them from your DAW's database of VST Sound files.
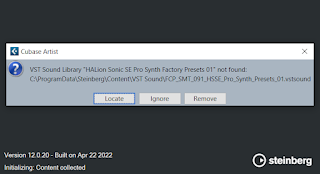 |
| Click Remove to clean up the VST Sound database after removing an instrument set. |
- If you now open up the plugin where you were having preset issues, you should now find that only presets that actually work in your Steinberg product are listed.
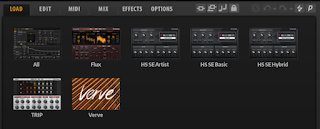 |
| The correct list of HALion Sonic SE Sets for Cubase Artist. |