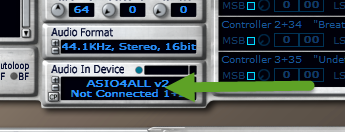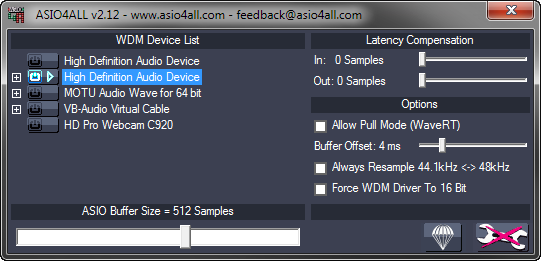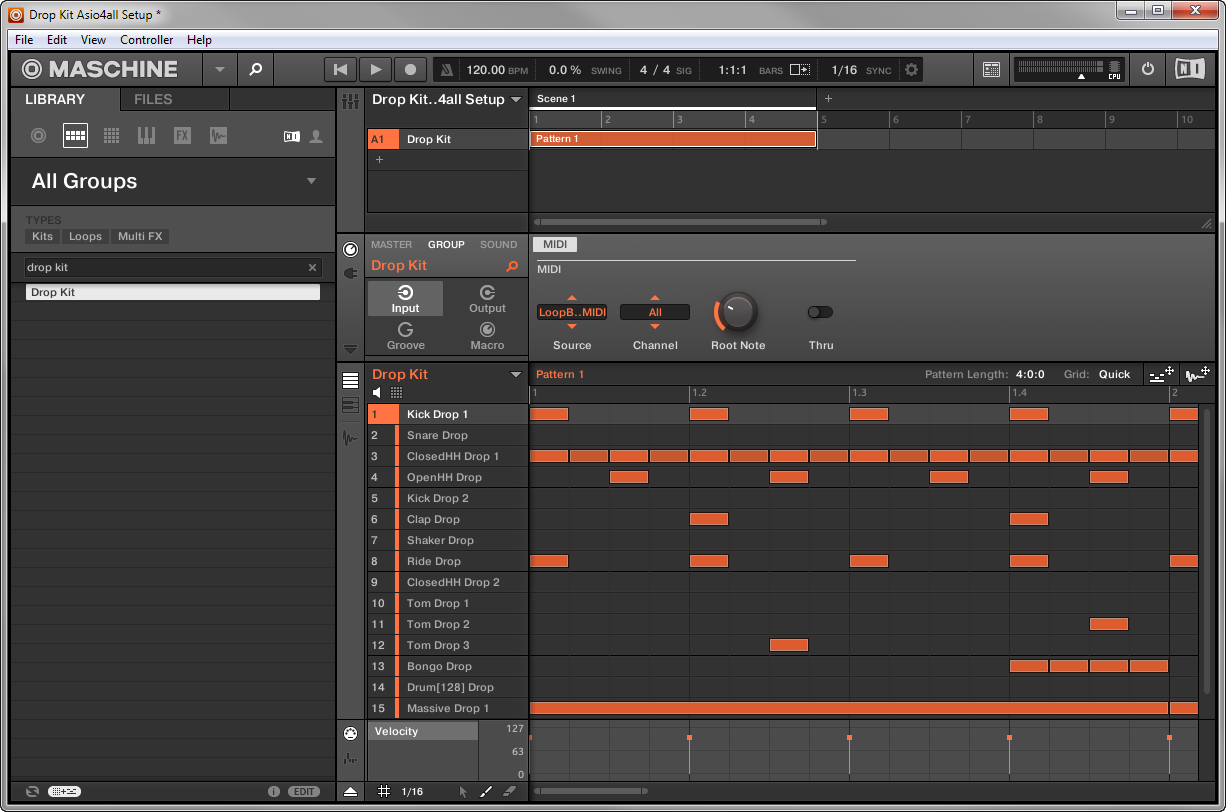It's March of 2015 and I just received my brand new Alienware 13 laptop yesterday. Overall I've been pleased with this little machine, however I became quite concerned when I realized I couldn't locate a feature I had apparently taken for granted on all other laptops I had owned before: The ability to disable Tap-to-Click.
THE PROBLEM
On most Windows laptops, you can get to your touchpad settings by clicking a special icon on the system tray or by opening a special tab inside the operating system's Mouse control panel. But I came up dry trying to locate any touch pad configuration options in any of the usual places:
No special icon in my system tray:
No extra tabs in the Mouse control panel:
Only generic Microsoft device entries under Mice and other pointing devices in the Windows Device Manager:
No AlienTouch app in the AlienWare Control Center (I don't know if this is supposed to be available on the Alienware 13, but it's not there anyway):
Perhaps Dell simply hadn't included the right driver in my OS build? I took a look at the Alienware 13 downloads page and became hopeful when I discovered a relatively recent "Synaptics Touchpad Driver" installer. The driver installed (as in, it successfully copied driver files to my hard drive), but even after a system restart there was no trace of any way to change my touchpad settings.
After some internet searches I discovered that some other Alienware 13 owners have had the same problem, although many other people with Alienware 13s apparently do have working Synaptic drivers installed that have touchpad configuration options.
So what's going on? My current theory is that not all Alienware 13s out there have the same touchpad microcontroller. Most of them seem to have Synaptics touchpads (in which case, the drivers from Dell's site should work), but some of them (like mine) almost certainly do not. I don't know who made the touchpad circuitry in my laptop, but luckily I don't have to.
THE SOLUTION
If you have a touchpad that fully conforms to Windows 8.1's specifications, you should be able to change important settings inside the Windows 8 Modern (formerly called "Metro") user interface. Here's how:
First bring up the Windows 8 Start screen, and type the word mouse. When the "Mouse and touchpad settings" entry appears, click it to open the PC and Devices screen to the appropriate page.
The PC and Devices screen opens to the Mouse and touchpad page. Scroll down to the bottom and select Turn off taps in the list control under where it says "To help prevent the cursor from accidentally moving while you type, turn off taps or change the delay before taps work:"
Mission accomplished, bro.
While I was doing my internet searches, I saw a number of Alienware owners complaining that they weren't able to find a way to make it so that they could continue to use their touchpads while they had an external mouse plugged in. There is an option on this same screen called "Leave touchpad on when a mouse is connected," and I figure that should help those folks.
Now that I've figured out the touchpad situation, I'm really pleased with this little computer. It is by no means a desktop replacement, but it's quite good for playing World of Warcraft and Minecraft at 1920x1080 full-screen, doesn't get too hot, and is the quietest laptop I've ever owned.