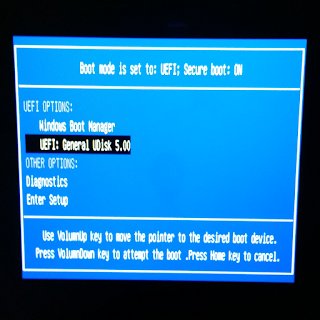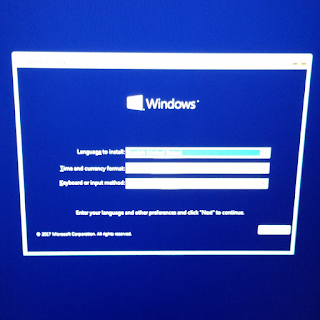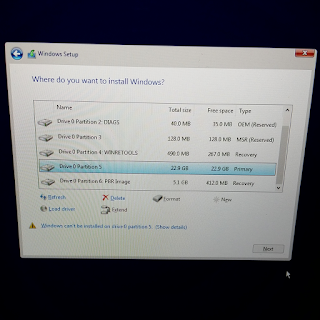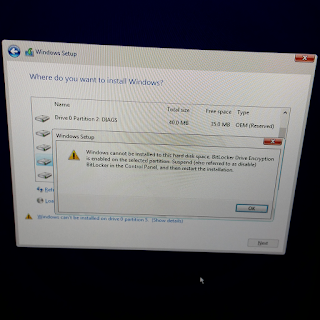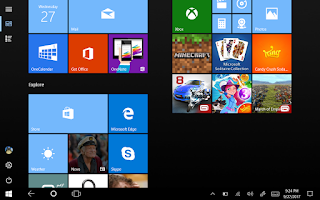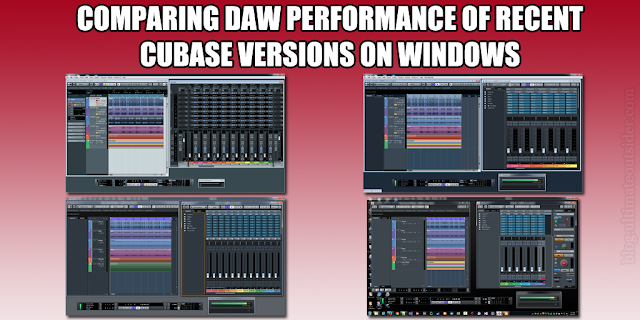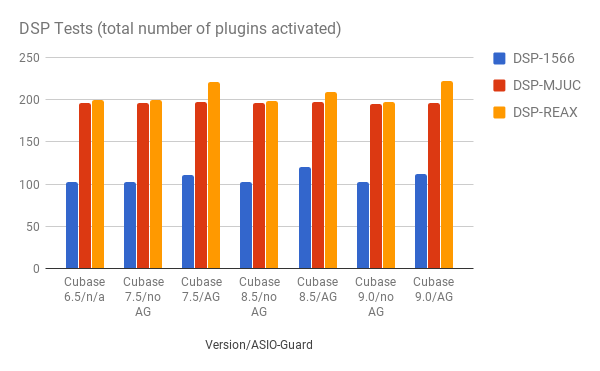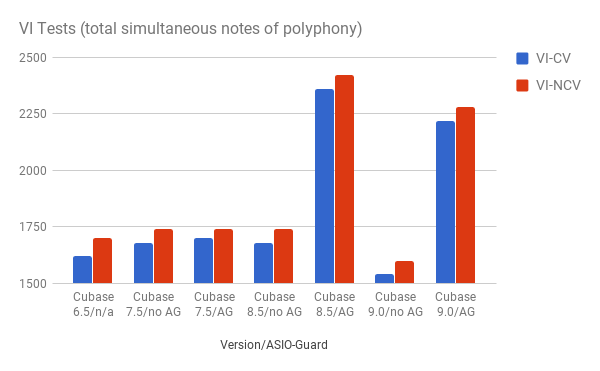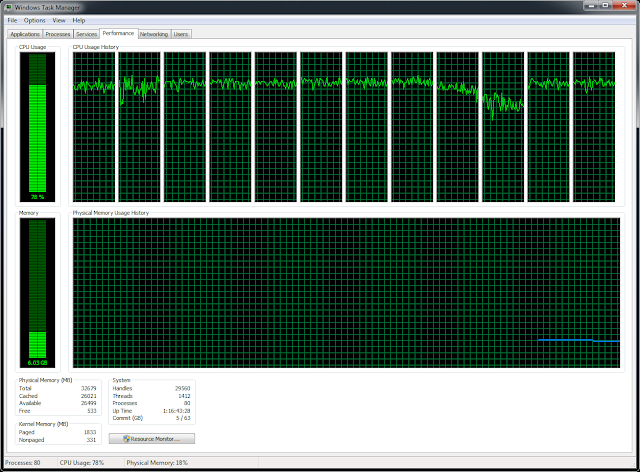Pros and Cons of the Venue 8 Pro
I originally got my tablet, the Venue 5830 Pro model, at a huge discount when buying a laptop from Dell a few years ago. I used the thing almost daily for at least a full year before relegating it to a bookshelf when I won an iPad mini at a company picnic.What I liked about the Venue 8 Pro:
- It's got a bright, good-looking screen.
- It's got a sturdy, solid build.
- I like the simple, elegant vinyl folio case I bought with it.
What I didn't like about it:
- The "Windows Store" version of Internet Explorer 11 that came with Windows 8.1 was really slow and unbearable to use. At the time, it was also the only browser available on the Windows Store, so I had to use the tablet in Desktop mode in order to run more responsive browsers like Chrome and Firefox.
- At the time there were also no Reddit Enhancement Suite versions available for Windows Store-compatible browsers, and I find Reddit basically unusable without it, so that was another thing keeping me in Desktop mode on my tablet. (There is now a version available for Microsoft Edge.)
- Windows 8.1 desktop mode sucks on a tablet (no mouse, tiny text, links hard to click, etc).
- Every few weeks the tablet would refuse to wake from sleep mode and I'd have to go through an elaborate set of steps to force the thing to do a hard shutdown and power-on.
Before You Start
My Venue 8 only has 32GB of storage (and of that, only around 25GB is actually available to Windows with the default partitioning scheme), which means that there isn't enough room to do an OS upgrade; only a fresh install on a newly-formatted partition. In order to be sure you don't lose anything before doing a fresh OS install, make sure to do the following:- Back up your data. If you keep any unique files on your tablet, be sure to store copies of them. If your Windows 8.1 user account on the tablet is linked to a Microsoft account, the simplest way to back up those files would be to place them all into OneDrive folders, so they'll be waiting for you once you log into Windows 10 with your Microsoft account.
- Back up your product keys. Even though the Windows 10 free upgrade offer officially ended in 2016, Microsoft quietly still lets licensed Windows 7 and Windows 8 owners upgrade for free with product keys for eligible editions. I used the free program Belarc Advisor to examine my tablet and saved the resulting profile as an HTML profile to my OneDrive account. The Software Licenses section of the profile included the product key for my OEM version of Windows 8.1, which is what I used to activate my copy of Windows 10. Note: While I think my tablet came with a license for Microsoft Office 2013 (version 15.0), I didn't see a product key for it listed in the Belarc report, and I don't know if this is because I never used/activated Office on the tablet or if Belarc Adviser doesn't pick it up. I do not use Office on the tablet anyway, though, so I didn't really care.
- Charge your tablet. This is really important- you won't be able to power your Venue 8 while installing Windows 10, because you'll need to use your USB port for other things during that time. You do not want to run out of battery while installing an operating system, so make sure you're fully charged before proceeding.
Required Hardware
Once Windows 10 is fully installed and updated, you don't need any peripherals to use the tablet, but for several reasons, you will need several devices in order to install the operating system and some drivers.- A powered USB hub with at least three ports for connecting a mouse, keyboard, and thumb drive to your tablet. It must be a powered hub since the tablet's USB port doesn't provide enough juice for multiple devices. I can vouch for this D-Link 7-port hub but any solid powered hub should do.
- A USB Type A female to USB Micro male adapter for connecting your USB hub to the tablet. I used a StarTech 5-inch Micro USB to USB A On-the-Go Host Cable Adapter.
- A USB keyboard, since there will be no soft keyboard support during the Windows 10 install process.
- A USB mouse, since there will be no touch screen support until after Windows 10 is installed and updated.
- A USB thumb drive big enough to serve as a Windows 10 boot drive, and also for copying some necessary driver files to the tablet before it has access to the internet. The drive must be at least 5GB in size, and any data currently on the drive will be wiped out because the process of making it a bootable Windows installer involves formatting it. I get these 5-packs of Topsell 16GB USB 2.0 Flash Drives, and use them for this sort of thing all the time.
- A separate internet-connected computer for downloading drivers and Windows installer files.
Updating the BIOS
In order to fully support Windows 10, you should make sure you're running the most recent BIOS version for your Dell Venue model. In my case, I still had the BIOS version that my tablet shipped with (A04), but the most recent version available for my model (the 5830) was A14. I downloaded the Dell Venue 8 Pro 5830 System BIOS file from this Dell support page.Installation is painless; just have your tablet plugged in, launch the downloaded file (in my case that was 5830A14.exe), and allow the tablet to reboot if/when prompted.
Preparing the Bootable Windows 10 Installer
There are a couple of easy ways to prepare your USB thumb drive for installing Windows 10. Regardless of which method you choose, keep these things in mind:- The Venue 8 Pro can only run 32-bit (x86) versions of Windows, so you need to be careful which version you download from Microsoft.
- The Venue 8 Pro can only detect UEFI-capable boot devices. (Both of the following methods should account for this if you follow the instructions closely.)
Using the Windows 10 Download Tool
If you don't already have an ISO image for a Windows 10 setup disc, use Microsoft's Windows 10 Download tool to get the necessary files and prepare your USB drive. Go to the Download Windows 10 page and click the "Using the tool to create installation media" link to see detailed instructions. The quick steps are here:- Plug in the USB thumb drive you plan to use as your Windows 10 installer.
- Click the Download tool now button to download the file MediaCreationTool.exe.
- Locate the downloaded program and launch it.
- On the first screen, select Create installation media and click Next.
- On the second screen, uncheck the Use the recommended options for this PC box and make sure to pick 32-bit (x86) for Architecture, and then click Next.
- On the next screen, select USB flash drive and click Next.
- On the next screen, select your desired target thumb drive from the list of devices and then click Next. The tool will download the necessary files and prepare your thumb drive.
- The Windows 10 Download Tool creates those infamous $WINDOWS.~BT and $Windows.~WS folders on the computer where you run it, and after your boot media is created there will still be hundreds of megabytes of content left in them. You can use the Delete Windows 10 Download Folders function of my free program, GWX Control Panel, to delete those folders when you're all done.
Using Rufus
As a Microsoft Developer Network subscriber I have access to ISO images of Windows setup discs, so I downloaded the x86/32-bit version of the latest "Windows 10 (Multiple Editions)" DVD image. Here's how to create a bootable USB drive from a downloaded Windows 10 ISO image:- On the computer where you downloaded the ISO file, plug in the USB thumb drive that you intend to use as your Windows 10 boot drive.
- Download and run the latest version of the free tool Rufus.
- On the row that says "Create a bootable disc using," click the button that has a picture of a disc on it and browse to/select your downloaded ISO file.
- Select your target USB thumb drive from the Device list.
- For Partition scheme and target system type, select GPT partition scheme for UEFI.
- For File system, select FAT32.
- Make sure Quick format, Create a bootable disk using, and Create extended label and icon files are all checked, and "ISO image" is selected as the source format.
- Click Start to prepare your thumb drive. This process can take several minutes.
Booting the Venue Pro from the USB Thumb Drive (hardware and software setup)
Since the Venue 8 Pro comes with a UEFI Secure Boot configuration there is no "Press F12 for boot options" prompt when you power up the device. Instead you have two different ways to boot from a properly-formatted USB flash drive:Booting to flash drive from Windows 8.1
- While logged in to Windows 8.1, connect your mouse, keyboard, and flash drive to your USB hub, and then connect the powered hub to your fully-charged Dell Venue Pro.
- Move your mouse to the upper-right corner of the screen to display the Windows 8 charms menu.
- Click the Settings gear at the bottom of the charms menu.
- Click Change PC Settings.
- Click Update and Recovery.
- Click Recovery, and then click Restart now under Advanced Startup. The tablet will boot into advanced startup mode.
- On the Choose an option screen, click Use a device.
- Your USB Flash drive will probably be labeled: "UEFI:Removable Device." If you see such an option, select it to boot from that device. If you do not see an option that looks like it might be your thumb drive, it might not be formatted properly.
Booting to flash drive from power-on
If your tablet's already powered off, there's no need to launch Windows 8 just to reboot it into advanced mode. These instructions are correct as of the latest available BIOS for my Venue Pro model (the 5830). I have seen a lot of alleged instructions posted around the internet for doing this and none of them worked for me. This is the only boot-to-USB-from-power-on procedure that I've managed to get working.- With the tablet powered off, connect your mouse, keyboard, and flash drive to your USB hub, and then connect the powered hub to your fully-charged Dell Venue Pro.
- This part is tricky. You need to hold down the power button just long enough for the device to begin powering on, but let go before the Dell logo appears on-screen. On my tablet 3-and-a-half seconds seems to be the perfect amount of time. You might see lights on your connected keyboard/mouse flash right when you need to let go.
- While the screen is still black (and before the white Dell logo appears), release the power button and then hold down the tablet's Volume Up button until the Dell logo appears on-screen.
Note
If you see the spinning circle of dots that indicates Windows is loading, you missed your window. You might as well just follow the Windows method mentioned above if that happens.
- Once you see the white Dell logo for a couple of seconds, release the Volume Up button. The UEFI boot menu should appear:
- If your USB drive is properly formatted with a 32-bit version of the Windows 10 installer as described in the above sections about Rufus and the Windows 10 Download Tool, you should see an option for your thumb drive on this screen (mine is selected in the picture above). If you only see Windows Boot Manager, it means your tablet doesn't recognize your thumb drive. Use the Volume Up button to navigate to your thumb drive's entry on this screen and press Volume Down to boot from the selected device.
- After a short while, the Windows 10 Setup wizard should begin.
Installing Windows 10
After using one of the above methods for booting to your USB flash drive, you should now see the Windows 10 setup wizard:Some quick notes to guide you during setup:
- These steps assume you have already upgraded your tablet to the latest available BIOS.
- During Windows installation, the tablet's accelerometer isn't available, so you can only work in portrait/vertical mode.
- The touch screen doesn't work during Windows setup, so you'll be glad to have your USB mouse and keyboard here.
- When you get to the "Which type of installation do you want?" screen, pick the Custom: Install Windows only option.
- Choosing how to partition your tablet: On the Where do you want to install Windows screen you will probably find a bunch of partitions listed. Most of these are Dell-created partitions for backup/restore purposes and to store Dell's diagnostic tools. These additional partitions take up 6 gigabytes of the tablet's storage (and my model only has 32GB total). If you would like to keep the existing partition scheme, then you'll want to choose the largest "Primary" partition available (the one selected in my screenshot). The next bullet item in this section has some details on using that partition. If you don't think you'll need those other partitions and would like to reclaim that extra space, I have read that some folks have had success simply using the Delete button here to remove all of the pre-existing partitions and then letting Windows 10 partition the storage with its default settings. I have not tried this personally, so I don't know what you lose by going this route. (If anyone out there tries it, please let me know how it works out!)
- If, like me, you choose to keep Dell's existing partition scheme, you might notice something like the below screenshot, where the Format and New commands are grayed out and there's a warning saying "Windows can't be installed on drive 0 partition 5." This is because the Dell Windows 10 configuration uses BitLocker drive encryption to protect your files. In order to use this space to install Windows 10, you need to select the partition, and then click Delete. After you delete the partition, it will appear as unpartitioned space, which you can then select as your install partition.
- Since the Windows 10 installer doesn't include drivers for the Venue Pro's WiFi, you won't be able to connect to your network or create an online-connected user account during Windows Setup. After setup is complete and you install your WiFi drivers, you'll be able to connect your local user account to your Microsoft account for full Windows 10 functionality.
- When/if prompted for a product key, use the key that you archived with Belarc Adviser (or other methods) in the "Before you start" section of this guide. If you choose the "I don't have a product key" option, the setup wizard will let you proceed, but it will ask you which edition of Windows you wish to install. You must be careful to choose an edition that is a valid upgrade path from your old Windows 8 install. The "Using the tool to create installation media" section of the Download Windows 10 page lists which Windows 7/8 versions map to specific Windows 10 editions.
- Follow the rest of the prompts to allow Windows 10 setup to complete.
Installing drivers and finalizing setup
Once the initial Windows 10 setup procedure is complete, there are a few important things you'll have to do get things working normally, because right now you'll probably notice that:- There is no audio.
- There is no WiFi or Bluetooth connectivity.
- The accelerometers aren't working, so you have to work in portrait mode.
- The touchscreen doesn't work.
- You can only create/use "local" user accounts.
Install required drivers
First off, on an internet-connected computer, go to the Dell drivers page for the Venue 8 Pro and download the following drivers to a USB flash drive. (I created a "downloads" folder on my Windows 10 setup drive for this.)- Network > Dell Wireless 1538 WiFi/Bluetooth Driver
- Chipset > Intel Atom Z3000 Series Driver
After both drivers are installed, you should find that you can now do the following:
- Pair Bluetooth devices.
- Connect to WiFi networks.
- Rotate the device to switch between portrait and landscape modes.
- Use the touch screen.
Update the audio driver
The Z3000 Series chipset drivers actually include the correct driver for your on-board audio, but Windows seems to pick a different sound driver during Windows setup that doesn't work. Here's how to get the audio working (assuming you've already installed the chipset driver). You will want to have a mouse connected for this step.- In Windows 10, open up the Device Manager control panel and expand the Sound, video and game controllers node.
- Right-click Intel SST Audio Device (WDM) and then click Update driver.
- Use the "Search automatically for updated driver software" option and Windows should locate your newly-installed driver.
- Repeat these steps for the Realtek I2S Audio Codec device. In my case, Windows reported that I already had the correct driver.
- Restart Windows. Once you log in you should be able to play and hear audio.
Connect to your Microsoft account
Since you probably had to create a local account during Windows setup, now that you have network connectivity, you should connect to your Microsoft account so that you can use OneDrive and the Windows Store.After logging into Windows 10, bring up the account settings page by pressing the Windows key, clicking your user portrait, and then clicking Change account settings. (You can also open up the search box and type "Manage your account.")
On your account settings page there should be a link that says "Connect to a Microsoft account" or "Sign in with Microsoft." Click this link and enter your Microsoft credentials. From this point on you can log in with your Microsoft credentials.
Where did my desktop and taskbar icons go?
Once my tablet was connected to the internet it began downloading Windows updates, and I let it restart a few times to let all the updates install. At one point, though, when I logged into the tablet, something was very different!Instead of being greeted with my desktop upon logging in:
I instead logged into what was essentially a full-screen Start menu:
There was no Desktop tile, and when I launched any apps their icons wouldn't appear in the taskbar, so I could only switch between them using hotkeys. What the heck happened?
Well it seems that after one of the Windows updates I had downloaded, Windows 10 realized my device was actually a tablet and "helpfully" forced it into "tablet mode" for me. This is a mode that's meant to make desktop windows feel more like a mobile/tablet operating system. It's fine for what it is, but there were still some things I wanted to do in desktop mode before I felt ready using the Venue Pro as a tablet again. Here's how to switch between modes:
- If you're in tablet mode, click the Settings gear on the left side of the screen. If you're in desktop mode, press the Windows key to bring up the Start menu, and search for "Tablet mode settings."
- On the Tablet mode screen, change the "When I sign in" setting to force desktop or tablet mode, or to let Windows decide which is best for your device.
- If you use Tablet mode, you can also decide whether or not to show taskbar buttons by changing the "Hide app icons on the taskbar in tablet mode" option.